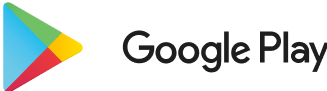Welcome to our Digital Banking information page.
Feel free to scroll through the topics below, or click one of these topics to take you straight to that section.
How do I log in to Digital Banking?
- Download the Bank of Washington Digital Banking app OR log in using the gray bar at the top of our website.
- Enter your username and password.
- A Secure Access Code (SAC) screen will come up. You will need to choose one of the delivery methods listed for a one-time code to be sent to you. If you cannot access any of those contact methods, you will need to reach out to us so we can update your contact information.
- Start using Digital Banking!
How do I create a Digital Banking username and password?
- Go to www.bankofwashington.com.
- Click Enroll under Username in the gray bar at the top of the page.
- Fill in requested information and click Continue.
- Click Continue.
- Select Secure Access Code delivery method.
- Enter Secure Access Code once received.
- Set password.
- Read Digital Banking Enrollment Agreement and click I Accept.
- If on a personal device, you can Register Device to bypass having to enter a secure access code every time. If on a public computer or someone else's device you do not want to register your device.
- Enjoy your Digital Banking platform!
I cannot remember my Login ID, what do I do?
To obtain your Digital Banking Login ID, please call Bank of Washington at 636-239-7831.
What are the password requirements for Digital Banking?
- Must be between 8 and 16 characters
- Must contain at least 1 number
- Password must contain a minimum of 1 lower case characters.
- Password must contain a minimum of 1 upper case characters.
- Password may not contain the following characters <>&.
What is a Secure Access Code (SAC)?
Once you are logged into Digital Banking, you can edit your Secure Access Code delivery channels by clicking:
- Settings
- Security Preferences
- Secure Delivery
Why would I register my device?
- By registering a device, we can tell it is you without the need to input a secure access code each time you log in.
- Do not register a device to your account if you are using a public computer or someone else's device.
- The SAC process is required each time you log into Digital Banking on a different device for the first time. So, the first log in on a desktop computer and the first log in on your mobile device both require a SAC.
- If you need to remove a device registration, please call us at 636-239-7831, and we can take care of that for you.
I requested a Secure Access Code (SAC) during my login, but I have not received it?
If the code was sent as email, be sure to check your spam/junk folder. If you still cannot find it, please call us at 636-239-7831 and we can help you.
I forgot my password - what do I do?
It's easy to reset your password with Digital Banking.
- Click on Forgot Password (see screenshots below for where to find this)
- Enter Your Login ID
- Click Submit
- Select Your Secure Access Code Target
- Enter Your Secure Access Code (from your text/email/call)
- Click Submit
- Enter A New Password
- Click Submit

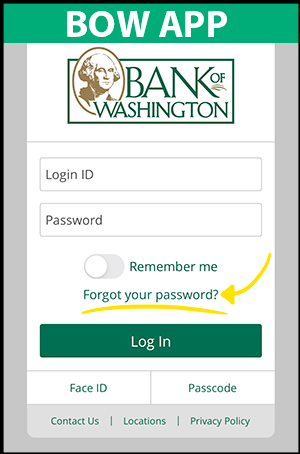
Move Money, Pay People, Pay Bills
Pay Bills
Pay your bills quickly & easily with just a few taps, click the Menu button then:
- Move Money
- Pay Bills
- From here you can add new billers, see upcoming payments, and schedule new payments.
Deposit a Check
If you want to deposit a check electronically, start by logging into Digital Banking with your iOS or Android device, then click:
- Menu in the lower right.
- Deposit Checks
- Follow the on screen instructions
Link an Account
- Services & Documents
- Add External Account
- Follow the Two Step process. This process will enable you to request that an external account (an account you have at another financial institution) be linked for electronic transfers.
Transfer Money
- On the main menu, click Move Money.
- Click Transfer Money.
- On the main menu, click Services & Documents.
- Click Add External Account.
- Follow the Two Step process. This process will enable you to request that an external account (an account you have at another financial institution) be linked for electronic transfers. Once the external account is verified, you will be able to select it from the drop down menu inside the Funds Transfer form.
- On the main menu, click Digital Banking Activity.
- Click Recurring Transactions.
- Click on any recurring transaction to view details.
Pay Loans
Make a payment on your Bank of Washington loan with just a few clicks.
- On the main menu, click Move Money.
- Click Pay Loans.
- Follow on screen instructions.
Pay People
- On the main menu inside Digital Banking, click Move Money.
- Click Pay People.
- Follow on screen instructions.
General Online Banking
Supported Internet Browsers
Digital Banking Browser & Operating System Requirements
For maximum compatibility and the best digital banking experience with Bank of Washington, we recommend that your internet browser and mobile device's operating system are up to date with the most recent releases .
Browser Requirements
- Chrome, Safari, or Firefox
Mobile Operating System Requirements
- Android: Android 8.x and later supported
- Apple: Apple iOS 13.x and later supported
Set Up Alerts
To setup alerts in Digital Banking, click:
- Services & Documents
- Setup/Edit Alerts
- + New Alert
Sign Up for eDocuments
To sign-up for eDocuments, click:
- Services & Documents
- Document Preferences
- If you already have some accounts with eDocuments, skip to step 6. If you have never had eDocuments with us, to continue, we will need you to verify you are able to view PDFs. Select Get Code.
- The E-Sign Act requires us to verify that you are able to view PDFs. You will receive a PDF with a code. Paste the code exactly as it appears in the box and click Verify.
- Once PDF Verification is successful, click the pencil icon next to the account you would like to edit.
- Select Electronic from the drop down menu.
- Once you have accepted the Electronic Delivery Agreement, verify the email address where you would like your eDocuments delivered.
Find eDocuments
You can find eDocuments by clicking:
- Services & Documents
- My Documents
- Services & Document
- Document Preferences
Update My Information
You can update your contact information by clicking:
- Settings
- Update Contact Info
- Settings
- Security Preferences
Get Account Details
Get all of your account details in one convenient place!
- Click on the account.
- Click on Details (next to the word Transactions).
- This will show you your full account number, our routing number and more.
Forgot Password
It's easy to reset your password with Digital Banking.
- Click on Forgot Password (see screenshots below for where to find this)
- Enter Your Login ID
- Click Submit
- Select Your Secure Access Code Target
- Enter Your Secure Access Code (from your text/email/call)
- Click Submit
- Enter A New Password
- Click Submit
More Help
Need help more help digitally? There are many different ways you can reach out to us from inside the Digital Banking platform quickly and securely.
For questions regarding specific accounts:
- Click on the account in question.
- Click on the the "kebob icon" next to the account ---> ⋮
- Click Ask a question.
- Type your question.
- Click Send message.
- On the main menu, click on Messages.
- Click on the green circle with a white pencil in the middle.
- Follow on screen instructions.
Customize Your Account Name
It is really easy to customize (nickname) your account name by clicking:
- The "kebob icon" next to the account ---> ⋮
- Nickname Account
- Fill in your new Account Nickname in the box
- Save
Group Your Accounts
Want to separate your accounts into groups? It's so easy to do:
- Click, hold and drag the "Account Tile" (The whole box around the account name/information) to the bottom right. This will make an inbox icon appear.
- Drop the Account Tile onto this icon. A new group will appear.
- Rename the New Group
- Click the check mark to save.
Budget and Track Your Spending - Financial Tools
Let our financial tools help you with your personal financial management. Here, you can budget and manage your finances across multiple financial institutions – see your spending, budget, trends, cash flow and more.
Access Financial Tools
- Click Financial Tools above your Accounts section.
- From here you can select many different tools including Net Worth, Budget, Spending Habits, and many more!
- Click Home.
- Click on the "kebob" three vertical button icon next to the account you wish to hide.
- Click Settings.
- Click the green circle checkmark next to Financial Tools (turning it to a gray X).
CardSwap
With your Bank of Washington Debit Card and CardSwap, you can change or update the payment info for a number of subscriptions and/or digital services, all in one place, with one click!
- In the Menu, select Services & Documents.
- Click CardSwap. A new screen will open.
- Click Get Started.
- You will need to Read and Accept the Terms & Conditions the first time.
- Follow on screen instructions.